Why is it important to keep your WordPress website updated?
In this post, I’ll explain why it is important to keep your WordPress website updated. You’ll learn the main reasons for system updates and how to properly keep those plugins and themes updated. I will also be showing you how to set up your WordPress website to enable auto-updates for your WordPress Themes and Plugins.

The Benefits of Updating WordPress
1.) Increased Security
Over 80% of WordPress websites that get hacked are due to security issues mainly caused by a lack of updates to WordPress components. Websites that sit several years or even months behind on updates prone to hackers. These hackers can run scripts that look for plugins and themes that are vulnerable. To combat this, plugin developers and theme developers often release security patches that fix bugs and increase website security. At 34 North, our WordPress maintenance plans include 24/7 monitoring of your website’s security.

2.) New Features
WordPress Developers for Themes and Plugins also deliver updates in order to provide users with new increase functionality and design features. Make sure you’re not skipping out on updates so that you can take advantage of all the new features provided by these developers!
3.) Increase Performance
With some updates come fixes or improvements that can speed up your website. Since SEO scores can be affected by your website’s page speed, this is important to make sure that you keep up!
Practice Safe Updating
1.) Precautionary Measures
The majority of the time you are updating WordPress plugins, all goes well. However, anytime you are making changes to your website, it is standard practice to create a backup of your website. I like to use a plugin called All-in-One WP Migration. Another option would be to make your changes on a staging site to verify that all of the plugins you’ve updated are still functioning on your website. Updates to plugins can cause issues with end-user interaction and the overall function of your website.
2.) What Plugins Are You Using
There are literally thousands of WordPress plugins available on the market for free and for purchase. Make sure that you are using trustworthy plugs from trusted developers.
3.) What Plugins Are You Updating
Some plugins are a little riskier to update than others. If you operate an eCommerce store, you should always proceed with caution before making major changes to the site. A single update to a WooCommerce extension or addon can cause your website to break. Other risky updates include those to SEO plugins, Caching Plugins, & Security Plugins, as well as plugins that affect your Media Library, Short Codes & Contact Forms.
How To Update WordPress Plugins
1.) Find Out What Is Being Updated
It helps to begin the update process by reading the release notes. The release notes will let you know what is being updated, what improvements have been made, and what bugs have been fixed. If possible make your updates on a development site. If there are any problems, you can troubleshoot these before updating your live site.
2.) How To Begin The Update Process
The update process in itself is rather simple. To update your website plugins, you will need to log in as an administrator of your WordPress website and navigate to your plugins page. If the plugin needs to be updated, you will see an alert next to the plugin with an option to “update now”. Click that link and just like that you will have updated your plugin to the most recent version available.
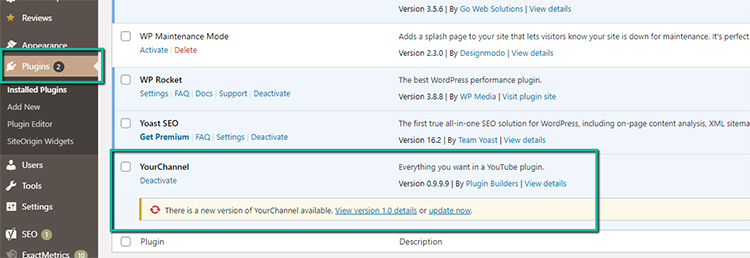
3. Enable Auto-Updates For WordPress Plugins
The last release of WordPress now allows for admins to enable auto-updates for certain plugins and themes. While this option is a little more convenient for the website owner, it comes with its share of issues. Enabling auto-update and then not checking on your site can and will lead to problems down the road. At some point, you are bound to see some conflicts with your plugin and theme or how the plugin operates with your potential customers. So while this is an easy option, use caution and always check on your website at least weekly. To enable auto-updates, simply click the “enable auto-updates” option next to the plugin. This should allow you to keep your plugins up to date…almost worry-free.
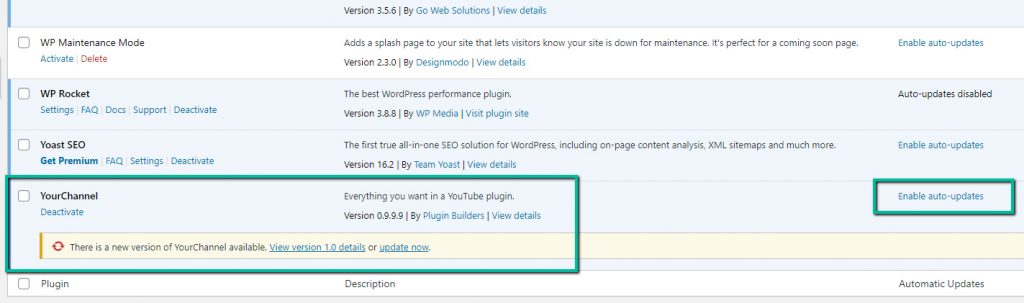
How To Update A WordPress Theme?
As with updating WordPress plugins, it is important to create backups or testing environments when updating your theme. Also, if you have made any custom changes to the theme, you will want to make sure you have made those changes to a Child Theme.
1.) Find Out What Is Being Updated
Check the theme developers’ release notes for any changes being made to the theme and again, please create a backup first.
2.) How To Update A WordPress Theme
Navigate to the Appearance section in the left side menu of WordPress. From here, click on “Themes” to view all of the themes installed on your WordPress site. The rule of thumb is to delete all of the themes, except for the theme that is currently active and one additional theme as a backup. Click on the theme that needs updating and then choose to Update Now. This will install any updates from the developer automatically. Again, once the update is complete, make sure to check your website and double-check that there are no issues with the live site.
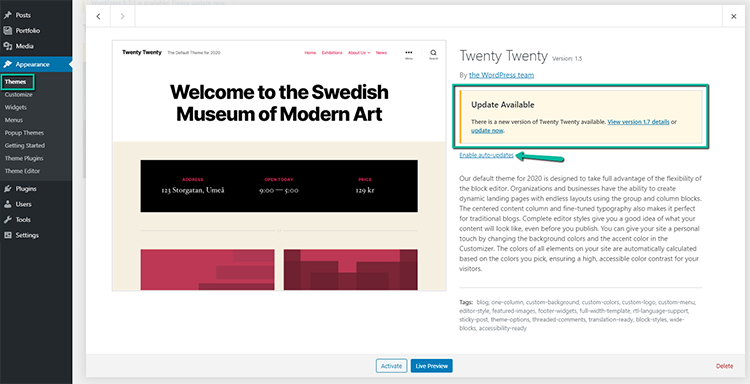
3.) Enable Auto-Updates For Your WordPress Theme
Once you navigate to the Themes panel, enabling auto-updates is super easy. Simply click on “Enable Auto-Updates”. This may not update your theme immediately, but it will set your theme to run on a schedule so that it says updated.
Hot Points
1.) Make sure you backup your site before updating.
2.) Test your site after you have made updates to plugins and themes.
3.) Remove unused plugins and themes from your site.
4.) Use trustworthy plugins and themes.
5.) Limit the number of plugins your site uses.
6.) Update often!
We hope that this tutorial has helped you understand the importance of keeping your WordPress website update and how you can manage these updates on your own. If you need any help with WordPress updates please don’t hesitate to contact 34 North.
